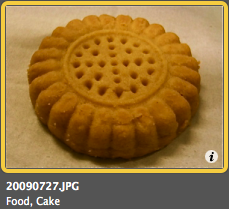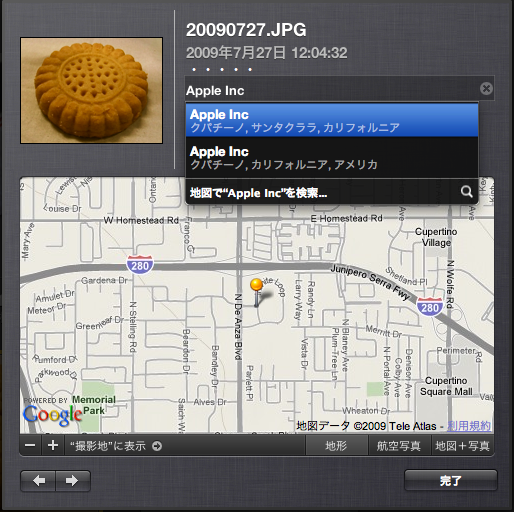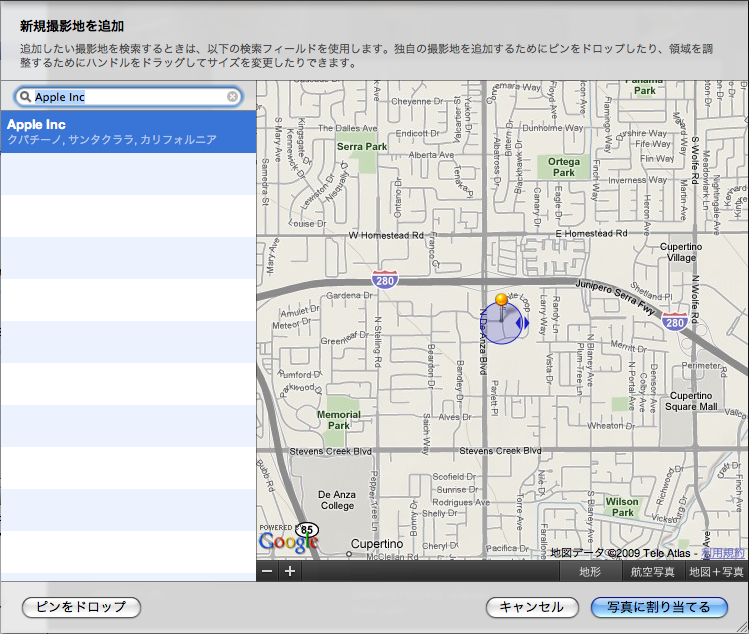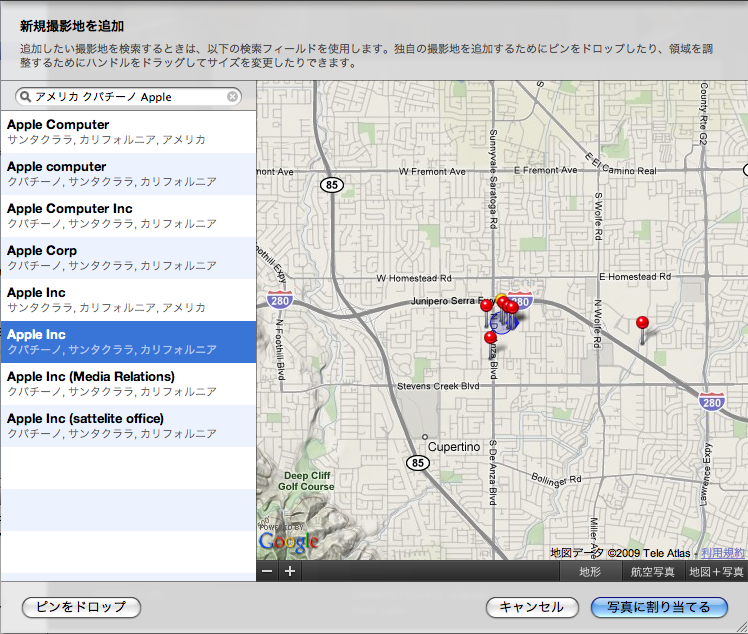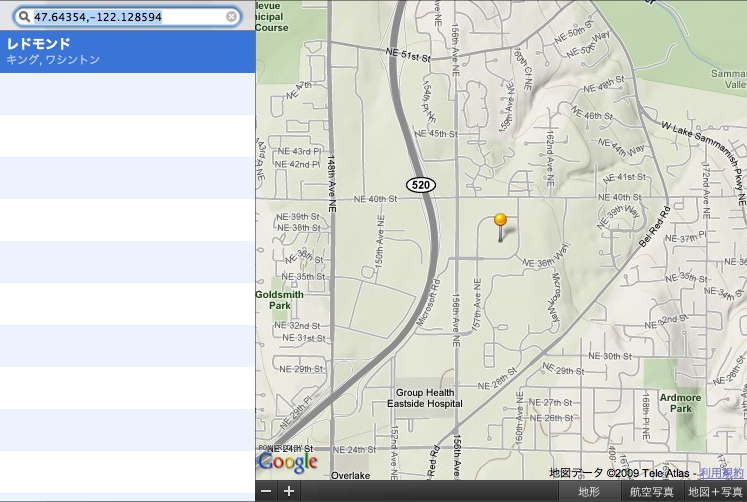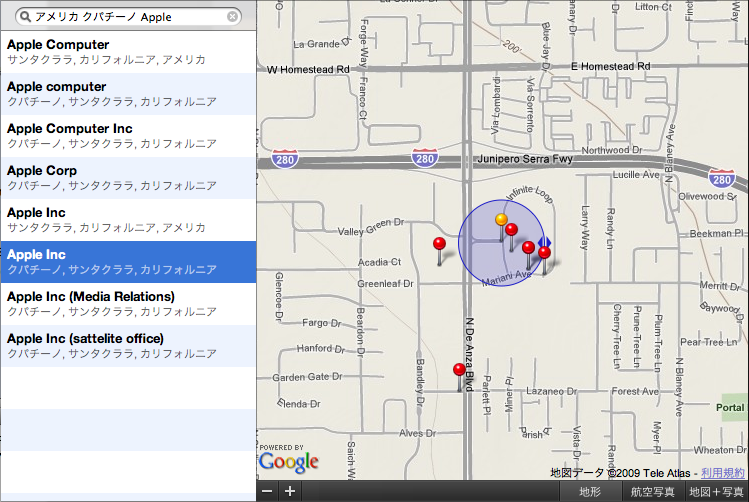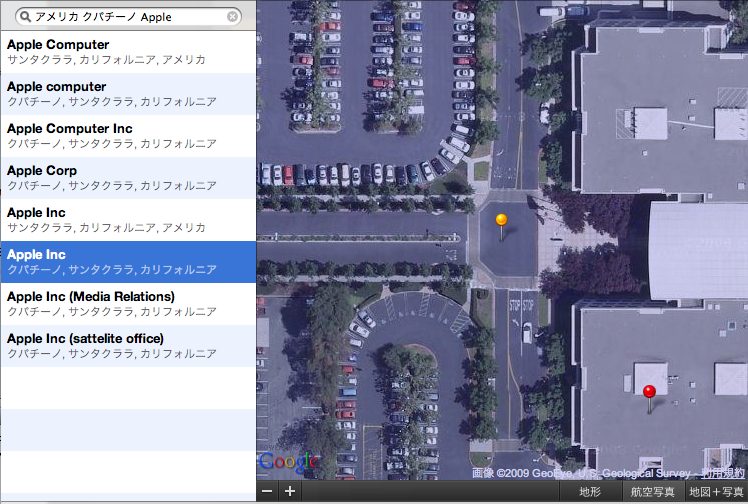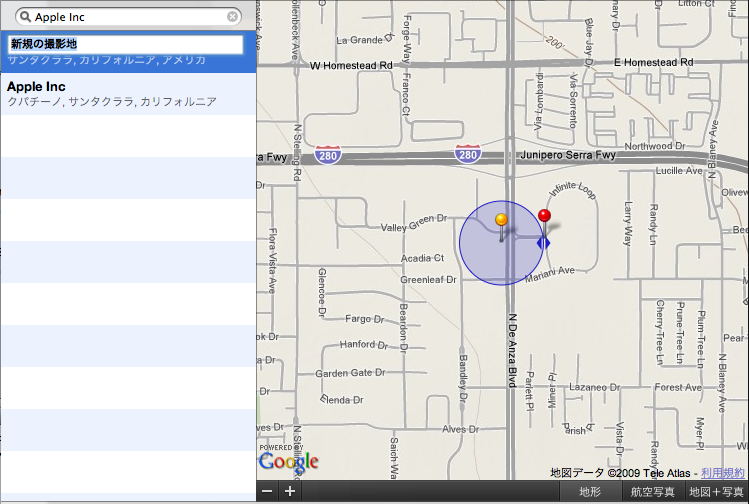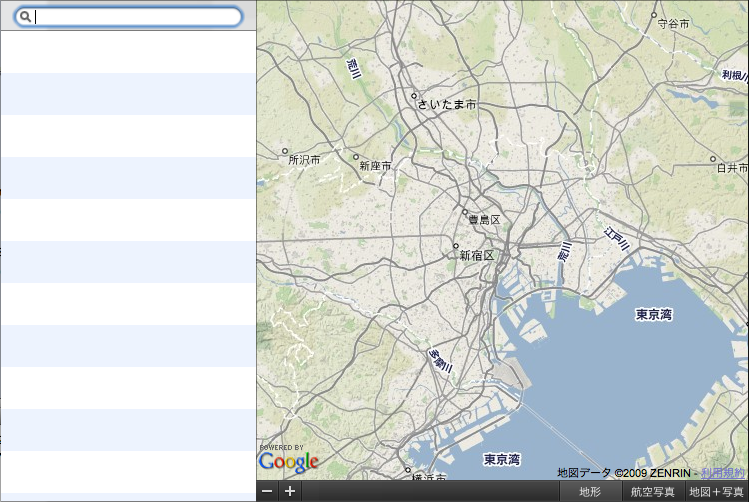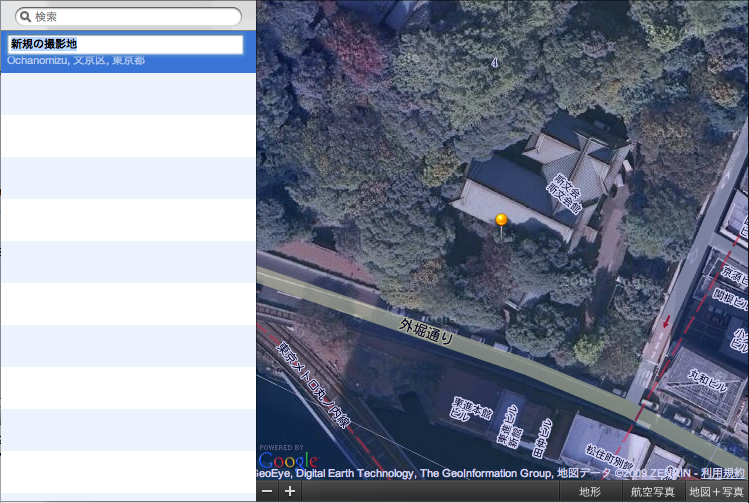Edit Geotag with iPhoto
iPhoto '09 の左ペインで「撮影地」を選択して、 地図上に各写真の撮影場所のピンを表示させると、 iPhone の GPS が狂っているのか、 正確な場所にマップされない。 写真を撮るときに GPS が位置を特定するまで時間がかかっていて、 正確な位置を補足できていないのだろうか。 それにしても、10m くらい離れた場所で何枚か撮影したら、 それぞれの位置が 100m くらい違っていた。 どういうことか。
まあ、100m くらいは許すとして 5km 以上ずれていることもある (どうやらこれは建物の中にいるときに顕著だ)。 これ、 iPhoto で位置情報(ジオタグ)を修正できないのかな。
地図に表示されたピンをクリックしたりドラッグしたりしようとしてもびくともしない。 これはだめなのか。 まあ Geotag なんてもんは所詮 Exif のコメントな訳だから、 Exif を編集するツールを探せばいい。 …いいのだが、 簡単に編集できるツールが見つからない。
一つ Early Innovations の PhotoLinker 2.0 というのが、 画面に地図を表示してそこに写真をマップするという直感的な操作で編集できそうだった。
しかし、 日本の地図がだめだめだった。 ほとんど白地図で、 自分の住んでいるところの道路は国道しか表示されやしない。
仕方がない。 がしかし Geotag を直接入力できるようなので、 Googleマップで経緯度を表示させ、 入力してみた。 しかし iPhoto にはなぜかうまく反映されない。
それでもどうにかならないものかと iPhoto を適当にいじっていたところ、 撮影地を編集する方法がわかった*1。 以下 iPhoto '09 バージョン 8.0.4 (409) での操作方法。
-
まずサムネールにマウスポインタをロールオーバーすると、 右下隅に i ボタンが表示される。
右の画像は、 クリエイティブ・コモンズ・表示ライセンスで公開されている id:ume-yさんの写真
 を編集した写真のサムネールをキャプチャしたものである。
を編集した写真のサムネールをキャプチャしたものである。 -
i ボタンをクリック (「ファイル>情報を見る」メニューを選択)すると、 サムネールと写真の情報と地図が表示されたダイアログボックスが表示される。
-
その右上の写真の場所の名前 (Geotag が設定されていない場合は「写真の撮影地」) が表示されているところをクリックすると、 「地図で"場所"を検索…」メニューがドロップダウンするのでそれをクリックする。
右の写真で表示されている場所は、 適当に設定した場所で、 実際に撮影した場所ではない。 もし本当に行っていたら、 刺身そばを撮っていただろうな。
-
そうすると
「自分の撮影地を編集」シート「新規撮影地の追加」シートが現れる。-
このシートではピンをドラッグして移動することができる。
-
また、ピン以外の地図上をドラッグすると、 地図をスクロールすることができる。
-
さてその他に、 検索を使って住所や施設名で検索することもできる。
-
シート左の自分の撮影地をクリックして、 今まで登録した場所を選択することもできる。 -
GPS の数値での検索結果
逆に、検索窓に GPS の数値を入れて検索することもできる。 右図の数値 「47.64354,-122.128594」 は、 Google マップの検索結果から取り出した:
- 検索結果をクリックして地図を拡大する。
- 地図上のピンの根元をダブルクリックして画面の中央に持ってくる。
- 地図の右上の「リンク」をクリックしてダイアログボックスを出して
「このリンクをメールに貼り付けて地図を共有できます」の下のテキストボックスに表示されている URL から、
「&ll=」の後ろの数値をコピー・アンド・ペーストする。
ちなみにこのアドレスの一部をマウスで選択しようとしてもできないので、 shift+矢印キーで選択するのがコツ。
-
地図左下の [- +] ボタンで地図を縮小拡大することができる。
-
拡大してもまだ足りない場合は、 地図右下の航空写真ボタンか地図+写真ボタンをクリックすると、 地形ボタンを選択していたときよりももっと拡大できる。
-
検索した結果でなくても、 シート左下のピンをドロップボタンで、 任意の場所に名前を付けて登録することもできる。
-
ちなみに Geotag (位置情報)が設定されていない写真でシートを表示してみると、 ピンは落ちていない。 東京都とその周辺の地図が表示される。 これは iPhoto もしくは Mac のローカライズの言語で日本が選択されているから、 首都周辺を表示しているのかな。
それとも関東圏に住んでいるから、 その中心部を表示しているのかな。 なんで iPhoto がそんなことわかるかというと、 Mac を設定した時に入れるユーザ情報からだろう。 これはたぶんアドレスブックの自分の情報に登録されているものと同じだ。 Xcode なんかも、 新規ファイルを作成するときに、 ユーザ名と組織名を Mac から取り込んでいるから、 そういうこともしているんじゃないかと思う。
-
いやもしかしたらそんなこととは関係なく、 デフォルトの撮影地は、 アップルジャパンとかアップルストア銀座とか国会議事堂とか、 まさかまさか皇居とかになってるんだろうか。
そこで Geotag がない写真の新規撮影地の地図をどんどん拡大してみると、 一瞬皇居が近づいてくるのでドキドキしたけれど、 最終的には文京区お茶の水の外堀通りに面した 「斯文会斯文会館」 という建物の庭になっていた。 うむ、 まあ特に意味はないんだろうなあ。
-
-
撮影地を選択したら、 シート右下の「写真に割り当てる」ボタンで登録する。
また、写真は一枚ずつではなく、 shift+クリックまたは command+クリックで複数のサムネールを選択し、 選択したいずれかのサムネールの i ボタンをクリックすると、 選択した複数のファイルをまとめて変更できるようだ。 これはなかなか便利だ。
*1: 2009/08/13追記 いつかはわからないがアップデートを当てたせいか、 微妙な違いがあるので最新版の内容に修正するとともに、 わかりやすいように画面のキャプチャも入れてみた。
変更されたのは例えば、 「自分の撮影地を編集」シートで 「自分の撮影地タブ」が表示されなくなった。 その代わり写真の情報ダイアログボックスで、 写真の撮影地を入力すると、 以前に入力した撮影地のリストがドロップダウンされる。 どんな名前で登録したのか調べないといけないし、 別の場所を同じ名前で登録できたりするので同じ名前がずらずらとドロップダウンされたりして、 ちょっと面倒くさくなった。
2010/01/26 追記: 「自分の撮影地タブ」 は、 「ウィンドウ>自分の撮影地を管理」 で表示されるウィンドウに統合された様子。 このウィンドウで撮影地の名称を編集したりすることができる。